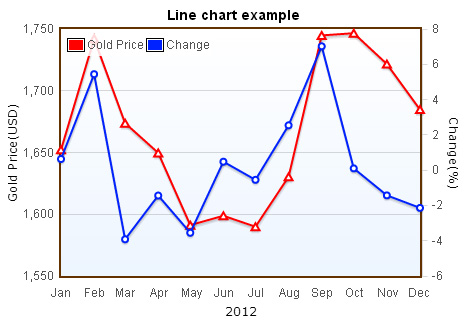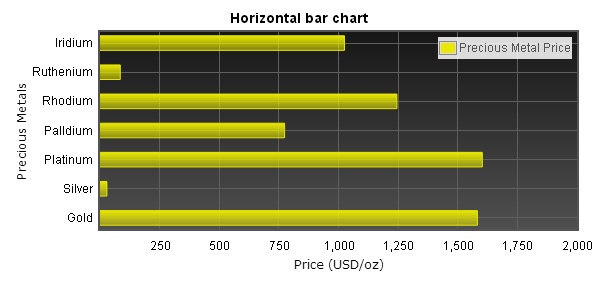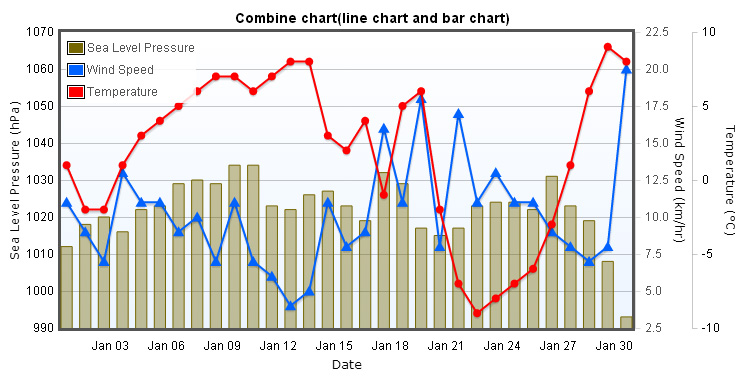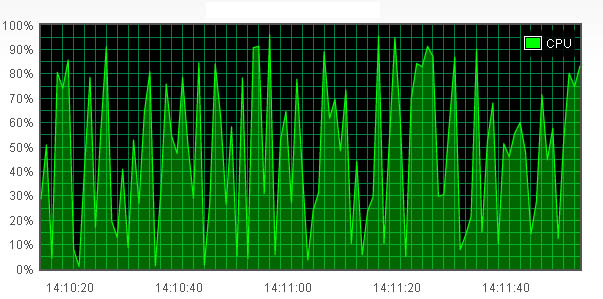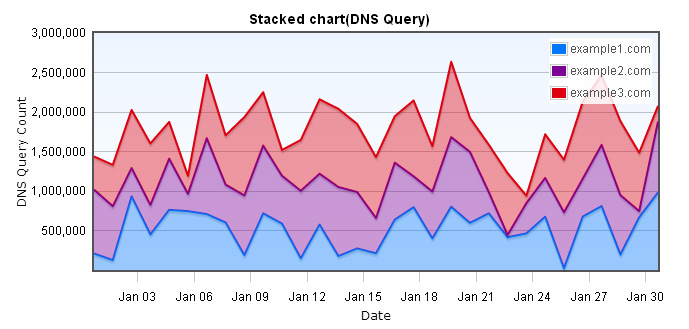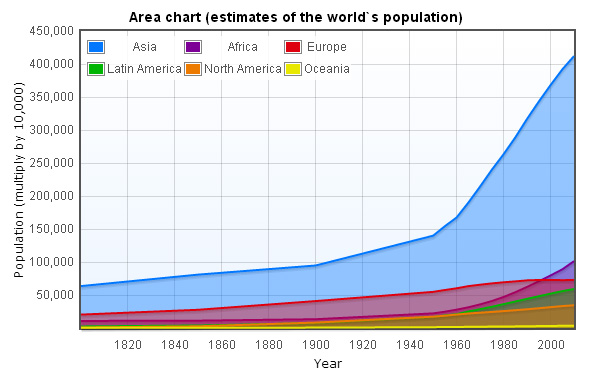In the previous chapters, most of them only have a single data series,
so in
this chapter, we will show you how to make multiple data seires chart, that is
multiple axes chart. Regardless of it`s multiple axes in y-axis or multiple axes
in x-axis, the principal of making multiple axes chart is the same, you
need to specify serial number to axis while creating data, and in the options,
you need to create options according to the serial number. This chapter will
show you how to make y-axis multiple axes chart.
Multiple axes chart
Required files
All the required files are listed below. jquery.flot.axislabels.js is an axis label plugin for Flot. jquery.flot.symbol.js is a data point symbol plugin. In addition, in order to make IE8 or below to show Flot chart properly, we included excanvas.min.js plugin.
<script type="text/javascript" src="/js/jquery-1.8.3.min.js"></script>
<!--[if lte IE 8]><script language="javascript" type="text/javascript" src="/js/flot/excanvas.min.js"></script><![endif]-->
<script type="text/javascript" src="/js/flot/jquery.flot.js"></script>
<script type="text/javascript" src="/js/flot/jquery.flot.time.js"></script>
<script type="text/javascript" src="/js/flot/jquery.flot.axislabels.js"></script>
<script type="text/javascript" src="/js/flot/jquery.flot.symbol.js"></script>
Creating data
In this example we use Sin、Cos and PI(π) to produce our three data groups, data format is like [x, y], in the x-axis, we use serial number, and in the y-axis, we use the data produced by Sin、Cos and PI.
//Sin(x)
var data1 = [
[0, 0.09983], [1, 0.19867], [2, 0.29552], [3, 0.38942], [4, 0.47943], [5, 0.56464], [6, 0.64422], [7, 0.71736], [8, 0.78333], [9, 0.84147], [10, 0.89121], [11, 0.93204], [12, 0.96356], [13, 0.98545], [14, 0.99749], [15, 0.99957], [16, 0.99166], [17, 0.97385], [18, 0.9463], [19, 0.9093], [20, 0.86321], [21, 0.8085], [22, 0.74571], [23, 0.67546], [24, 0.59847], [25, 0.5155], [26, 0.42738], [27, 0.33499], [28, 0.23925], [29, 0.14112], [30, 0.04158], [31, -0.05837], [32, -0.15775], [33, -0.25554], [34, -0.35078], [35, -0.44252], [36, -0.52984], [37, -0.61186], [38, -0.68777], [39, -0.7568], [40, -0.81828], [41, -0.87158], [42, -0.91617], [43, -0.9516], [44, -0.97753], [45, -0.99369], [46, -0.99992], [47, -0.99616], [48, -0.98245], [49, -0.95892], [50, -0.92581]
];
//Cos(x)
var data2 = [
[0, 0.995], [1, 0.98007], [2, 0.95534], [3, 0.92106], [4, 0.87758], [5, 0.82534], [6, 0.76484], [7, 0.69671], [8, 0.62161], [9, 0.5403], [10, 0.4536], [11, 0.36236], [12, 0.2675], [13, 0.16997], [14, 0.07074], [15, -0.0292], [16, -0.12884], [17, -0.2272], [18, -0.32329], [19, -0.41615], [20, -0.50485], [21, -0.5885], [22, -0.66628], [23, -0.73739], [24, -0.80114], [25, -0.85689], [26, -0.90407], [27, -0.94222], [28, -0.97096], [29, -0.98999], [30, -0.99914], [31, -0.99829], [32, -0.98748], [33, -0.9668], [34, -0.93646], [35, -0.89676], [36, -0.8481], [37, -0.79097], [38, -0.72593], [39, -0.65364], [40, -0.57482], [41, -0.49026], [42, -0.4008], [43, -0.30733], [44, -0.2108], [45, -0.11215], [46, -0.01239], [47, 0.0875], [48, 0.18651], [49, 0.28366], [50, 0.37798]
];
//PI * x
var data3 = [
[0, 0.31416], [1, 0.62832], [2, 0.94248], [3, 1.25664], [4, 1.5708], [5, 1.88496], [6, 2.19911], [7, 2.51327], [8, 2.82743], [9, 3.14159], [10, 3.45575], [11, 3.76991], [12, 4.08407], [13, 4.39823], [14, 4.71239], [15, 5.02655], [16, 5.34071], [17, 5.65487], [18, 5.96903], [19, 6.28319], [20, 6.59734], [21, 6.9115], [22, 7.22566], [23, 7.53982], [24, 7.85398], [25, 8.16814], [26, 8.4823], [27, 8.79646], [28, 9.11062], [29, 9.42478], [30, 9.73894], [31, 10.0531], [32, 10.36726], [33, 10.68142], [34, 10.99557], [35, 11.30973], [36, 11.62389], [37, 11.93805], [38, 12.25221], [39, 12.56637], [40, 12.88053], [41, 13.19469], [42, 13.50885], [43, 13.82301], [44, 14.13717], [45, 14.45133], [46, 14.76549], [47, 15.07964], [48, 15.3938], [49, 15.70796], [50, 16.02212]
];
The yaxis attribute, we set it with value 1、2 and 3, this attribute will be used later in the chart options.
var dataset = [
{
label: "Sin(x)",
data: data1,
yaxis: 2,
color: "#FF0000",
points: { symbol: "circle", fillColor: "#FF0000", show: true },
lines: { show: true }
}, {
label: "Cos(x)",
data: data2,
yaxis: 1,
color: "#0062FF",
points: { symbol: "triangle", fillColor: "#0062FF", show: true },
lines: {show:true, fill:true}
}, {
label: "PI * x",
data: data3,
yaxis: 3,
color: "#319400",
points: { symbol: "diamond", fillColor: "#319400", show: true },
lines: { show: true }
}
];
Creating chart options
In this example we used serial number as data for x-axis, it`s meaningless to show them in tick labels, so we set xaxis.ticks with an empty array, the tick labels in x-axis will show nothing.
xaxis: {
ticks: []
}
//single data
yaxis:{
//options
}
//multiple datas
yaxes: [
{
//data1 options
},{
//data2 options
},{
//...
}
]
Below is the codes of y-axis in the options.
yaxes: [{
position: "left",
color: "black",
axisLabel: "Sin(x)",
axisLabelUseCanvas: true,
axisLabelFontSizePixels: 12,
axisLabelFontFamily: 'Verdana, Arial',
axisLabelPadding: 3
}, {
position: "right",
color: "black",
axisLabel: "Cos(x)",
axisLabelUseCanvas: true,
axisLabelFontSizePixels: 12,
axisLabelFontFamily: 'Verdana, Arial',
axisLabelPadding: 3
}, {
alignTicksWithAxis: 2,
position: "right",
color: "black",
axisLabel: "PI * x",
axisLabelUseCanvas: true,
axisLabelFontSizePixels: 12,
axisLabelFontFamily: 'Verdana, Arial',
axisLabelPadding: 3
}
]
In the grid options, we set grid.hoverable to true, it must be set to true if you`re using tooltip. and grid.borderWidth is to set the width of the border around the plot, we also set grid.mouseActiveRadius with value 50, it specifies how far the mouse can be from an item and still activate it, grid.axisMargin is the space in pixels between axes when there are two next to each other(this only works if you have multiple axes on the same side).
legend: {
noColumns: 0,
labelFormatter: function (label, series) {
return "<font color=\"white\">" + label + "</font>";
},
backgroundColor: "#000",
backgroundOpacity: 0.9,
labelBoxBorderColor: "#000000",
position: "nw"
}
grid: {
hoverable: true,
borderWidth: 3,
mouseActiveRadius: 50,
backgroundColor: { colors: ["#ffffff", "#EDF5FF"] },
axisMargin: 20
}
The final step
In the end we call $.plot function and pass dataset and options into it, then call UseTootip(), the chart is completed.
$(document).ready(function () {
$.plot($("#flot-placeholder"), dataset, options);
$("#flot-placeholder").UseTooltip();
});